Обзор конфигуратора
Конфигуратор предоставляет некоторый набор команд, которые выполняют различные операции над конфигурацией.
С полным списком команд можно ознакомиться в книге «1С: Предприятие 8.0. Конфигурирование и администрирование».
Чтобы открыть «Конфигуратор», необходимо запустить систему «1С: Предприятие 8.0», выбрать в окне запуска необходимую информационную базу и нажать кнопку «Конфигуратор»:
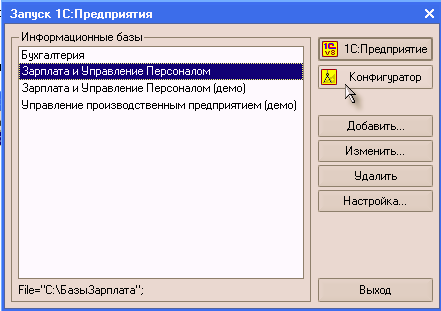
Окно Конфигуратора
Окно программы «Конфигуратор» похоже на многие другие программы MS Windows. Здесь есть меню, панели инструментов, рабочая область и строка состояния.

Основным окном, с которым Вам придется иметь дело на протяжении всего сеанса работы с «Конфигуратором» – это окно «Конфигурация». Его можно открыть, используя пункт меню «Конфигурация» – «Открыть конфигурацию», или нажав на кнопку 

Это окно содержит объекты, составляющие конфигурацию, которые отображаются в виде дерева. Каждая ветвь этого дерева предназначена для работы с объектами одного типа.
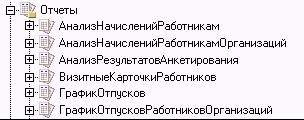
Объекты конфигурации в дереве конфигурации представлены своими именами. Например, на ветви «Документы» располагаются объекты всех документов, используемых в конфигурации, а на ветви «График отпусков» описывается объект документа «График отпусков», на ветви «Общие» – «Роли» – всех ролей (прав доступа к информации), используемых для различных видов пользователей и т.д.
Корневые ветви дерева объединяют объекты конфигурации, логически связанные между собой и имеющие общее назначение. Например, ветвь «Документы» объединяет объекты типа «Последовательности», «Нумераторы» и собственно объекты конфигурации типа «Документ». Все эти объекты предназначены для организации ввода документов в системе «1С: Предприятие».
Приемы работы с деревом конфигурации не отличаются от приемов работы с другими «древовидными» списками в операционной системе MS Windows (например, со структурой папок, изображаемой на левой панели программы «Проводник»).
Существует одна удобная возможность при работе с деревом конфигурации: если выделить наименование конфигурации, расположенное в корневом узле дерева конфигурации, и нажать клавишу «*» на правой цифровой клавиатуре, дерево раскроется полностью. Однако повторным нажатием клавиши «*» также полностью свернуть дерево нельзя – это придется делать отдельно для каждой ветви.
Полностью раскрытое дерево позволяет просмотреть все объекты, существующие в конфигурации.
Объекты конфигурации в пределах «своей» группы объектов конфигурации можно расставить в требуемом порядке. В таком же порядке объекты конфигурации будут выдаваться в различных списках. Для перестановки объекта конфигурации необходимо выделить его в окне «Конфигурация» и использовать кнопки ( «Переместить вверх»), ( «Переместить вниз»), ( «Упорядочить список») в панели инструментов окна «Конфигурация».
При разработке конфигурации «с нуля», в соответствующие ветви дерева можно будет добавлять новые объекты. Полный список прикладных объектов системы можно найти в документации.
Для закрытия конфигурации выберите пункт «Конфигурация» – «Закрыть конфигурацию». При этом, если конфигурация была модифицирована (были произведены изменения), то Конфигуратор выводит сообщение «Конфигурация была изменена. Сохранить изменения?». Для сохранения внесенных изменений выберите кнопку «Да».
Сохранение Конфигурации
Когда Вы первый раз открываете в «Конфигураторе» окно «Конфигурация» система копирует содержимое Конфигурации базы данных в Редактируемую Конфигурацию. Такой подход позволяет безопасно редактировать конфигурацию, не опасаясь случайным образом разрушить уже существующую настройку в информационной базе. Более того, все исправления производятся в оперативной памяти. Поэтому система имеет команду «Конфигурация» – «Сохранить конфигурацию» (кнопка  которая позволяет периодически сохранять редактируемую конфигурацию, не производя реструктуризацию информации в информационную базу.
которая позволяет периодически сохранять редактируемую конфигурацию, не производя реструктуризацию информации в информационную базу.
Обновление Конфигурации
Сохранение конфигурации не вызовет немедленных изменений в таблицах информационной базы. Чтобы такие изменения произошли, необходимо выполнить пункт меню «Конфигурация» – «Обновить конфигурацию базы данных» или нажать на кнопку  панели инструментов. Редактируемая конфигурация будет помещена в ИБ.
панели инструментов. Редактируемая конфигурация будет помещена в ИБ.
После этого «Конфигуратор» произведет обновление Конфигурации. Поскольку никаких новых таблиц в информационной базе в результате наших действий не возникло, то и никаких дополнительных сообщений «Конфигуратор» не выдаст.
Сохранение Конфигурации в файл
Так как конфигурация расположена внутри информационной базы, то «Конфигуратор» позволяет извлечь ее из информационной базы в файл, который может располагаться где угодно. Файл конфигурации используется для переноса конфигурации на другое рабочее место, для создания временного архива и т.д. Для этого необходимо вызвать команду меню «Конфигурация» – «Конфигурация базы данных» – «Сохранить конфигурацию БД в файл…». В открывшемся диалоговом окне нужно указать место сохранения файла конфигурации (файл сохраняется с расширением «*.cf»):

По окончании процесса сохранения на экран будет выведено сообщение:

Сохраненный файл конфигурации необходим для операции сравнения и объединения конфигураций.
Синтаксис-Помощник
Окно «Синтакс-Помощника» является прикрепляемым окном, поэтому удобно располагать его, «прикрепив» к боковой стороне главного окна Конфигуратора. Открыть Синтаксис –Помощник можно через меню «Справка» – «Синтаксис-Помощник», либо с помощью кнопки  панели инструментов Конфигуратора.
панели инструментов Конфигуратора.
Окно «Синтакс-Помощника» состоит из двух частей.
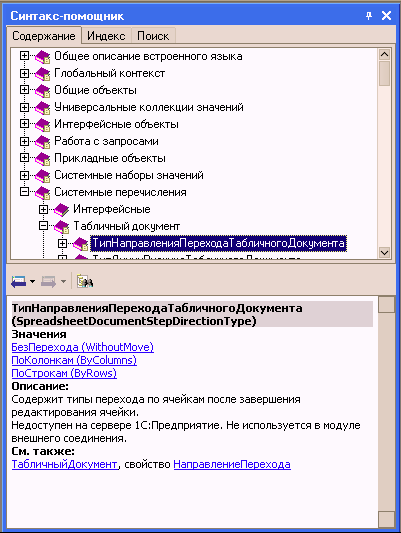
В верхней части в виде дерева выдается список элементов встроенного языка системы «1С: Предприятие»: операторов, управляющих конструкций, процедур и функций, системных констант и др. Для удобства все элементы встроенного языка объединены в тематические разделы, представленные в виде ветвей дерева.
Работа в окне «Синтакс-Помощника» стандартна для иерархических структур данных, представленных в виде дерева. Для быстрого раскрытия ветви рекомендуем использовать клавиши «+», «-» и «*» цифровой клавиатуры. «+» раскрывает ветвь на один уровень, «-» – сворачивает, «*» – раскрывает все подветви данной ветви.
В нижней части окна «Синтакс-Помощника» выдается краткое описание элемента встроенного языка, выбранного в верхнем окне. Для получения описания следует выбрать наименование элемента языка в верхней части окна «Синтакс-Помощника».
В окне расположена панель инструментов, с помощью которой можно просмотреть историю выбранных ранее описаниям.
Настройка пользовательского интерфейса
Для запуска настройки пользовательского интерфейса выберите пункт «Сервис – Настройка...».
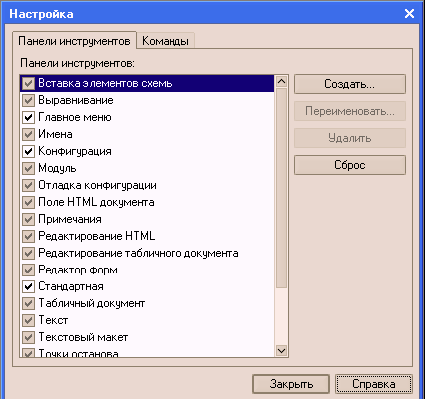
На закладке «Панели инструментов» с помощью управляющих элементов ведется вся работа по созданию, редактированию и удалению панелей инструментов.
В списке панелей инструментов флажком отмечены панели, находящиеся в настоящий момент на экране. Флажок можно ставить и снимать, щелкая мышью в рамке слева от имени панели инструментов, и, таким образом, вызывать выбранную панель инструментов на экран и убирать ее. Управление возможно только теми панелями, которые в данный момент могут быть использованы. Остальные панели недоступны.
Например, при редактировании текстового документа может быть использована панель «Текст» и недоступна панель «Табличный документ». Поэтому при настройке можно указать, следует ли панель «Текст» показывать при редактировании текстов или нет.
При первом открытии этого окна в списке панелей инструментов будут присутствовать только системные панели. При создании пользователем новых панелей инструментов в список будут добавлены их названия.
Создание панелей инструментов
Для создания панели инструментов необходимо перейти в закладку «Панели инструментов» и нажать кнопку «Создать». В появившемся запросе необходимо ввести имя новой панели инструментов. По умолчанию новой панели присваивается имя «Командная панель». После нажатия кнопки «OK» на экране появится новая панель инструментов – пока еще без кнопок.

Переименование панели инструментов
Переименовывать можно только панели инструментов, созданные пользователем.
Для переименования панели необходимо выбрать ее имя в списке, нажать кнопку «Переименовать», указать новое имя.

Удаление панели инструментов
Удалить можно только панели инструментов, созданные пользователем.
Для удаления панели необходимо выбрать ее имя в списке и нажать кнопку «Удалить». Панель инструментов удаляется без дополнительного предупреждения.
Восстановление системных панелей инструментов
Системные панели инструментов, измененные в результате редактирования, можно восстановить в первоначальном виде. Для этого необходимо выбрать имя системной панели в списке и нажать кнопку «Сброс».
Редактирование панелей инструментов
При редактировании панелей инструментов можно изменять состав и взаимное расположение кнопок, что позволяет организовать панели инструментов наиболее удобным образом. Редактирование выполняется при помощи закладки «Команды» окна «Настройка».
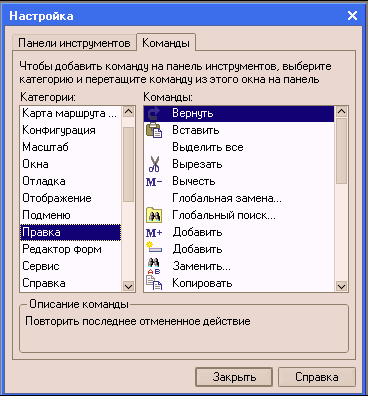
Все кнопки, которые могут быть размещены на панелях инструментов, для удобства объединены в несколько категорий. Список категорий размещается в списке «Категории». Если выбрать в этом списке имя какой-либо категории, в списке «Команды» выдается набор команд, входящих в эту категорию. Этот набор не может быть изменен.
Чтобы узнать назначение конкретной кнопки, необходимо щелкнуть на ней мышью – в нижней части закладки будет выдано описание кнопки.
Все действия по редактированию панелей инструментов выполняются методом «drag & drop» («перенеси и оставь»). Для того чтобы добавить кнопку на панель инструментов, необходимо перетащить ее мышью на эту панель с закладки «Команды» или с другой панели. Если при перетаскивании кнопки с панели на панель держать нажатой клавишу Ctrl, кнопка будет скопирована на вторую панель и останется на первой.
Для удаления кнопки с панели инструментов необходимо перетащить ее мышью в любое место окна программы.
Сравнение файлов
Режим сравнения файлов дает возможность пользователю сравнить два любых файла. Для сравнения файлов необходимо выбрать пункт «Файл» – «Сравнить файлы». На экран будет выдан диалог для выбора сравниваемых файлов.
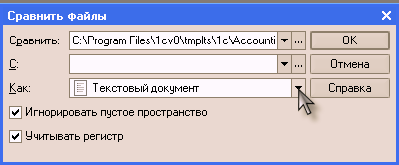
В полях «Сравнить» и «С» необходимо указать имена сравниваемых файлов. Имена файлов можно ввести вручную, выбрать из выпадающего списка или нажатием кнопки вызвать стандартный диалог открытия файл и выбрать файл в этом диалоге.
Установка флажка «Игнорировать пустое пространство» означает, что пробелы сравниваться не будут.
Флажок «Различать регистр» позволяет при сравнении различать прописные и строчные буквы. Если флажок установлен, одна и та же прописная и строчная буква будут считаться разными символами.
Для начала сравнения необходимо нажать кнопку «ОК».
В зависимости от типа сравниваемых файлов, режим предоставляет различные возможности сравнения:
- В двоичных файлах определяется только наличие или отсутствие различий, о чем выдается соответствующее сообщение.
- Для текстовых файлов на экран будет выдано окно просмотра различий. В двух колонках окна просмотра различий будут помещены сравниваемые тексты. В текстах разными цветами выделены удаленные, измененные и добавленные (новые) строки.
В окне имеется панель инструментов со стандартными для текстового редактора «1С: Предприятия» кнопками поиска и закладок, а также двумя кнопками, специфическими для данного окна. Это большие желто-зеленые стрелки, направленные одна вверх, другая вниз, служащие для перехода на начало ближайшего предыдущего или последующего измененного текста. С их помощью осуществляется быстрый переход к следующему – или предыдущему различающемуся тексту.
Различия в сравниваемых текстах показываются с помощью цвета текста. Цвет текста можно настроить (запускается диалог настройки цветов). По умолчанию удаленный текст показывается синим цветом, добавленный – зеленым, а измененный – красным.
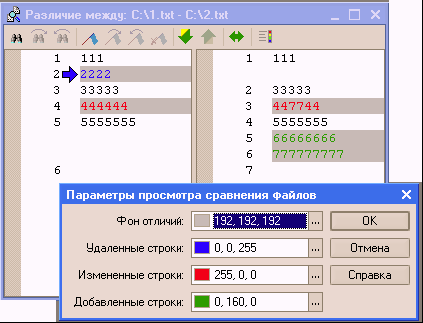
В левой части окна показывается текст файла, указанного в поле «Сравнить», в правой – в поле «С». Нажатием на кнопку можно поменять местами сравниваемые файлы. При этом меняется и цвет пометки. Если первоначально в левой части был показан удаленный текст, то при смене порядка сравнения этот текст, в правой части будет показан как добавленный.
При открытии файлов для сравнения при помощи стандартного диалога открытия файлов, в поле «Тип файлов» можно указать любой тип открываемого файла.
