Сервисные функции
Калькулятор
При выполнении несложных текущих расчетов в системе «1С:Предприятие 8.0» можно воспользоваться встроенным калькулятором. Вызвать его на экран можно, выбрав пункт «Сервис» – «Калькулятор», либо воспользовавшись кнопкой  панели инструментов программы.
панели инструментов программы.
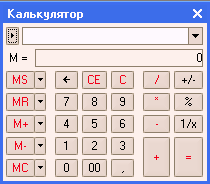
Калькулятор можно перетащить мышью в любое место экрана, а также изменить размер окна. При этом все элементы управления, расположенные в форме калькулятора, изменяют свой размер пропорционально изменению размеров окна.
Калькулятор позволяет выполнять все арифметические действия, вычислять проценты и обратные значения, запоминать числа в буфер и выполнять сложение и вычитание с запомненными в буфере значениями. При вводе числа можно редактировать введенное значение, удаляя неверно введенные разряды.
Для работы с калькулятором можно использовать как мышь, так клавиатуру.
Если результат какой-либо операции превысит допустимую разрядность калькулятора, будет выдано сообщение: «Результат превышает допустимые пределы».
При делении на 0 на дисплей будет выдано сообщение: «Деление на 0». Для продолжения работы в этом случае нужно будет очистить дисплей калькулятора, нажав кнопку сброса «С».
В памяти калькулятора запоминаются последние 15 вычислений, которые можно просмотреть, воспользовавшись кнопкой  расположенной справа от дисплея.
расположенной справа от дисплея.

Калькулятор имеет 10 регистров памяти для запоминания чисел и их дальнейшего использования в вычислениях. С помощью кнопок «MS», «М+», «М-» и «МС» работают с первым регистром.
Для запоминания результата вычислений в первом регистре следует нажать кнопку «MS». В табло, справа от надписи «М=«, появится запомненное значение. Нажатием кнопки «MR» запомненное значение выводится из первого регистра на дисплей. По кнопке «М+» запомненное в первом регистре значение прибавляется к результату вычислений, по кнопке «М-» запомненное в первом регистре значение вычитается из результата вычислений. Кнопка «МС» сбрасывает содержимое первого регистра.
Для запоминания числа в один из девяти других регистров следует набрать число на дисплее (ввести или произвести нужные расчеты) и нажать кнопку  расположенную рядом с кнопкой «MS». На экран будет выведен список регистров. Укажите мышью нужный регистр. Число записывается.
расположенную рядом с кнопкой «MS». На экран будет выведен список регистров. Укажите мышью нужный регистр. Число записывается.

Для извлечения числа из регистра нажмите кнопку

расположенную рядом с кнопками «MR», «М+» или «М-», в зависимости от вида действия, и выберите регистр. Аналогично выполняется очистка регистра (кнопка «МС» ).
Калькулятор может работать в нескольких режимах. Выбор режима осуществляется кнопкой  и выбором нужного пункта:
и выбором нужного пункта:

- В режиме «Микрокалькулятор» все действия выполняются с клавиатуры. Калькулятор при этом принимает упрощенную форму: Числа при этом вводятся с клавиатуры. Для очистки дисплея используется клавиша «С».

- В режиме «Формульный калькулятор» все действия записываются в табло последовательно. Для организации определенной последовательности действий и ввода сложных выражений допускается использование скобок:
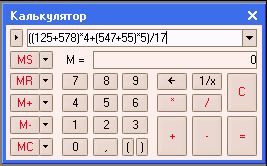
- В режиме «Настройка» можно настроить точность расчетов калькулятором. В выведенном на экран диалоговом окне настройки следует указать число знаков после запятой:

Калькулятор может использоваться не только для выполнения расчетов, но и для ввода численных реквизитов в документы и справочники. Для этого справа от числового реквизита следует нажать кнопку  или использовать клавишу F4.
или использовать клавишу F4.

Календарь
Система «1С: Предприятие 8.0» содержит встроенный календарь, открыть который можно, выбрав пункт «Сервис» – «Календарь», либо воспользовавшись кнопкой панели инструментов программы.
В окно выводится календарь на текущий месяц.
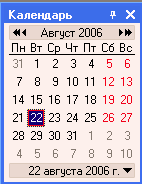
Красной рамкой в календаре всегда выделена текущая системная дата компьютера. При выборе указателем мыши другой даты она выделяется рамкой серого цвета, а выбранная дата выводится в нижней строке окна.
Для перехода к предыдущему месяцу используется кнопка  к следующему —
к следующему — 
Для перехода к предыдущему году используется кнопка  к следующему —
к следующему — 
Для быстрого возврата к текущей дате, а также для перехода на начало/конец квартала или года, используется кнопка  расположенная в нижней строке справа от выбранной даты.
расположенная в нижней строке справа от выбранной даты.

Если подвести указатель мыши в строку, содержащую наименование месяца и года, то при нажатой левой кнопки мыши (после нажатия не отпускайте ее) на экран выводится список месяцев для выбора.
Перемещая указатель мыши вверх или вниз, можно прокручивать список до нужного значения. Для выбора месяца отпустите кнопку мыши.
Календарь можно перетащить мышью в любое место экрана, а также изменить размер окна. При этом по мере увеличения размеров окна, в нем размещаются дополнительные календари:
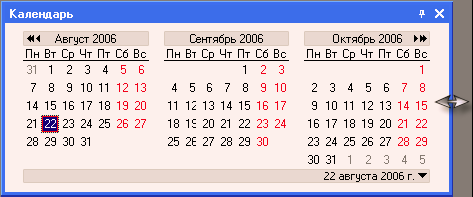
Добавление календарей происходит при любом направлении увеличения размеров окна календаря. При уменьшении размеров дополнительные календари исчезают.
При записи в базу периодических реквизитов, а также при вводе документов и операций, можно использовать календарь для ввода реквизита типа «Дата». В этом случае календарь открывается нажатием кнопки  или с помощью клавиши F4.
или с помощью клавиши F4.
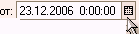
Временная блокировка
Зачастую администратор системы настраивает работу таким образом, чтобы каждый пользователь «входил» в систему под своим именем. Это дает возможность отследить авторство введенных документов и других производимых в программе действий, то есть на пользователя возлагается ответственность за выполняемые действия. Если же пользователю надо ненадолго отлучиться от компьютера и при этом быть уверенным, что в его отсутствие под его именем никто никаких действий в системе не предпримет, можно воспользоваться режимом «Временной блокировки». Этот режим предназначен для предотвращения несанкционированного использования системы в отсутствии пользователя. Данный режим имеет смысл только тогда, когда для пользователей заданы пароли на вход в систему.
Для входа в режим временной блокировки нужно выбрать пункт «Сервис – Временная блокировка», либо использовать кнопку  панели инструментов программы. При этом программа сворачивается, а на экране остается только следующее окно:
панели инструментов программы. При этом программа сворачивается, а на экране остается только следующее окно:

Чтобы продолжить работу, следует ввести пароль (тот же, что использовался при запуске системы) и нажать «ОК». После этого программа «разворачивается» и становится доступной для работы.
Параметры пользователя
В режиме работы «1С: Предприятие» пользователь может сменить пароль.
Для этого выберите пункт «Сервис» – «Параметры пользователя».
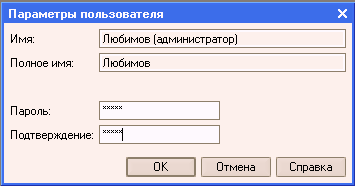
Для смены пароля сначала нужно ввести пароль и его подтверждение. Установка нового пароля будет иметь действие только после перезапуска системы.
Список активных пользователей
В процессе работы иногда бывает необходимо определить, кто еще из пользователей работает в данный момент с информационной базой. Для этого необходимо воспользоваться пунктом «Сервис» – «Активные пользователи». На экран будет выведено окно со списком пользователей, работающих в данный момент с базой.
При открытии текущая строка показывает данные пользователя, вызвавшего окно (текущее соединение). Пользователи, имеющие пароль, отличаются в списке пиктограммой (имеют пометку).

Состав колонок списка активных пользователей и порядок их следования можно настроить (пункт меню «Действия» – «Настройка списка» ). Так же список активных пользователей можно вывести на печать (пункт меню «Действия» – «Вывести список» ).

Журнал регистрации
Для выполнения административных обязанностей часто требуется выяснить, какие события происходили в определенный момент времени или какие действия выполнял тот или иной пользователь. Для этих целей предназначен журнал регистрации.
Для открытия журнала регистрации выберите пункт «Сервис» – «Журнал регистрации».
В этом журнале могут фиксироваться различные события. С его помощью администратор может получить историю работы пользователей с системой.
Журнал ведется в обоих режимах («Конфигуратор» и «1С: Предприятие»).
Настройка журнала производится в Конфигураторе.
Для настройки журнала регистрации выберите пункт «Администрирование» – «Настройка журнала регистрации». Укажите нужный режим регистрации событий в журнале регистраций. Наименование режимов регистрации расположены в порядке степени подробности (сверху вниз).
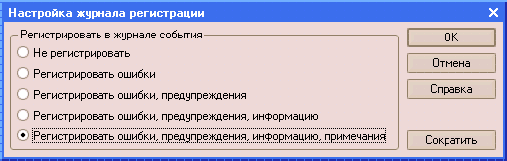
Для отключения регистрации выберите « Не регистрировать ».
Для сохранения записей журнала регистрации в файл откройте журнал регистрации и выберите пункт «Файл» – «Сохранить копию». На экран выводится диалог выбора каталога и файла, в который будет произведена выгрузка, а также тип файла (по умолчанию указывается тип журнала регистрации «*.elf» ). Выгрузка также возможна в формате XML.

Для просмотра архива записей журнала регистрации выберите пункт «Файл» – «Открыть» и в стандартном диалоге выбора файла укажите тип файла журнала регистрации (*.elf). Выберите нужный файл архива и нажмите кнопку «Открыть» («Open»).
Настройка списка производится в окне, вызываемом командой меню «Действия» – «Настройка списка».
С помощью команды меню « Действия» – «Вывести список » можно вывести журнал в табличный и текстовый документ для печати.
В Журнале регистрации можно установить отбор. Настройки отбора вызываются выбором пункта « Действия» – «Отбор » журнала регистрации.

С помощью настроек отбора можно установить фильтры событий.
На закладке «Основные» производится установка фильтров отбора по периоду, наименованию компьютера, пользователю, степени важности событий, комментарию. Если запущено несколько приложений, то в списке приложений можно указать, события каких именно приложений следует отбирать. В списке событий указывается, какие виды событий нужно включить в отбор. Укажите способ отбора событий:
- Выбор «Фильтровать динамически» позволяет использовать установленный фильтр отбора динамически, т.е. новые события, удовлетворяющие условиям, будут автоматически включаться в просмотр журнала регистрации.
- Выбор «Отобрать сразу» выполняется быстрее, чем предыдущий режим, но не позволяет динамически обновлять журнал.
На закладке «Прочие» указываются данные, по которым будет производиться отбор событий, информация о которых представлена в колонках «Метаданные», «Данные» и «Представление данных» журнала регистрации.
- В табличном поле «Метаданные» содержится список метаданных, представленных в журнале метаданных. Установите флажки для тех метаданных, по которым требуется произвести отбор.
- В поле «Данные» выбирается объект информационной базы, по которому требуется отобрать события.
- В поле «Представление данных» указывается строковое представление.
Для использования параметров отбора в дальнейшем нажмите кнопку «Отборы».
Для вызова списка сохраненных ранее отборов в диалоге настройки отборов нажмите кнопку «Отборы». Список отборов содержит все отборы, выполненные ранее, настройки которых были сохранены. Для выполнения отбора достаточно выбрать его в списке и нажать кнопку «Восстановить». Для сохранения параметров отбора введите его имя и нажмите кнопку «Сохранить».
Используя пункт меню «Действие» – «Событие…», можно увидеть данные по конкретному событию журнала регистрации. Эти сведения можно только просмотреть.
Групповая обработка справочников и документов
Универсальная обработка «Групповая обработка справочников и документов» предназначена для поиска и групповой обработки элементов справочников и документов в информационной базе «1С: Предприятия».
Основная форма обработки содержит две страницы:
- Объекты отбора;
- Обработка.

Страница «Объекты отбора» содержит область «Тип объекта», на которой следует выбрать то, что следует обрабатывать (справочники/документы), флажок «Обрабатывать табличные части», табличное поле «Виды объектов». В области «Отбор» при необходимости можно задать отбор по значениям реквизитов.
После определения источников данных и отбора, нажатием на кнопку «Отобрать» на странице «Обработка» формируется таблица элементов, удовлетворяющих условиям отбора. Напротив каждого элемента можно установить/снять пометку, обрабатываться будут только отмеченные.
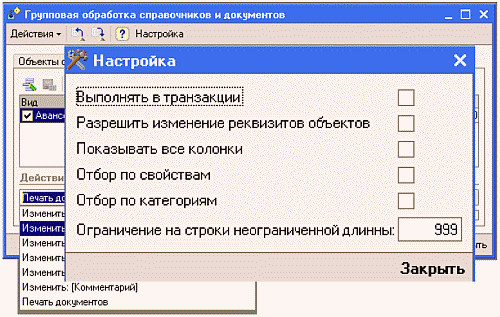
При нажатии на кнопку «Настройка» можно задать настройки:
Для отобранных элементов необходимо выбрать действие и определить его значение (расшифровку).
Действие может быть следующим:
- Изменить: [<Реквизит>].
- Изменить реквизит: [...] (имя реквизита выбирается из всех реквизитов с помощью формы «Выбор реквизита объекта»).
- Пометка на удаление.
- Родитель (только для иерархических справочников).
- Владелец (только для подчиненных справочников).
- Печать документов (только для документов).
- Проведение документов (только для документов).
При нажатии на кнопку «Выполнить» выполняется выбранное действие.
Дата запрета изменения данных
В конфигурации поддерживается возможность установки ограничения изменения данных ранее определенной даты (далее «дата запрета»). Это бывает необходимо в случае, когда месяц закрыт и главный бухгалтер должен быть уверен в том, что изменение данных за прошедший отчетный период не приведет к их расхождению со сданной отчетностью.
Данная обработка может быть вызвана на экран через пункт меню «Сервис» – «Дата запрета изменения данных».
Для документов проверяемым значением является дата этого документа, для наборов записей – период каждой из записей данного набора.
При установке даты запрета следует учитывать, под действие данного ограничения попадают данные, период действия которых ограничен концом предыдущего дате запрета дня. То есть, например, при установке значения 01.01.2007, изменение данных будет возможно только, начиная с 01.01.2007 00:00:00 включительно.
Дата запрета устанавливается в разрезе ролей пользователей. В случае если пользователю одновременно доступно несколько ролей, в качестве ограничивающей даты берется максимальная из дат, установленных для этих ролей. Ограничение по дате запрета не распространяется на пользователей, которым доступна роль «Полные права».

Установка ограничения на изменение регламентной информации выполняется на закладке «Ограничение регламентной информации». Поскольку данное ограничение является расширением механизма контроля, по умолчанию список организаций не заполнен (подразумевается, что запрет на изменение ограничивается основной датой для всех организаций одновременно). В случае необходимости установки даты запрета отдельно для конкретной организации, данную организацию необходимо добавить в список. После чего, в появившемся дереве возможно указание даты запрета как в целом для всей организации, так и для каждой роли в отдельности. В случае, когда необходимость указания отдельной даты запрета для организации пропала, соответствующую ветвь дерева можно удалить и списка.
При изменении (добавлении) документов, содержащих как управленческую, так и регламентную информацию, выполнение операции разрешается в случае когда дата документа удовлетворяет одновременно требованиям как основой даты запрета, так и регламентной.
В случае использования механизма даты запрета изменения данных, при попытке проведения документа (нового или существующего непроведенного) в периоде до даты запрета, пользователю выводится сообщение «У пользователя недостаточно прав на исполнение операций над базой данных». Если же выполняется отмена проведения (перепроведение) существующего документа до даты запрета, пользователю выводится сообщение «Операция не выполнена».
Произвольные отчеты
Обработка «Консоль отчетов» предназначена для создания произвольных отчетов, использующих накопленные в информационной базе данные. Данная обработка предназначена в основном для специалистов по внедрению и опытных пользователей. Обработка вызывается из пункта «Произвольные отчеты» меню «Сервис» (интерфейс «Полный»).
Консоль отчетов позволяет:
- Выводить отчеты в табличный документ, диаграмму или сводную таблицу;
- Выводить отчеты по произвольным группировкам с разворотами по вертикали и горизонтали;
- Настраивать произвольную фильтрацию для отчетов;
- Настраивать произвольный порядок вывода информации;
- Настраивать интересующие пользователя показатели;
- Выводить отчеты, «расшифровывающие» текущие данные.
Главное окно консоли отчетов.
В главном окне консоли отчетов расположены:
- Главная командная панель, на которой расположены команды для создания нового файла отчетов, сохранения файла отчетов, загрузки файла отчетов.
- Дерево отчетов. В этом списке располагаются отчеты, которые пользователь может исполнять. Работа по изменению состава отчетов осуществляется при помощи контекстного меню, вызываемого правой клавишей мыши.
- Справа от дерева отчетов располагается панель настроек, в которой осуществляется настройка отчета.
Для настроек используются следующие закладки:
- Отбор – на данной закладке располагается табличное поле для редактирования отбора (фильтра) данных, выводимых в отчет.
- Группировки – содержит два табличных поля для настройки группировок отчета. Одно для настройки группировок в строках, одно для группировок в колонках.
- Порядок – содержит табличное поле для настройки порядка вывода отчета
- Поля – содержит табличное поле для настройки полей, выдаваемых в отчет
- Оформление – содержит настройки оформления отчета
- Большую часть формы занимает панель результата, находящаяся в нижней части формы.
Выполнение отчета.
Для выполнения отчета необходимо выбрать интересуемый отчет в дереве отчетов, нажать на одну из кнопок «Вывести в таблицу», «Вывести в диаграмму», «Вывести в сводную таблицу», располагающихся на главной командной панели консоли. После чего будет выполнен отчет и выведен в табличный документ, диаграмму или сводную таблицу соответственно. В случае вывода в сводную таблицу, для отображения результата необходимо после нажатия на кнопку «Выполнить» расположить на сводной таблице интересуемые измерения и ресурсы.
Расшифровка отчета.
Для расшифровки отчета необходимо в результате нажать ENTER или сделать двойной щелчок на интересуемой группировке. Поле чего пользователю будет предложен диалог с выбором отчета, выполняющего расшифровку. В случае, если пользователь выберет для расшифровки текущий отчет, то ему будет предложен для выбора список группировок, которыми можно расшифровать текущий отчет. После выбора отчета и группировки программа сформирует отчет и выведет его на текущую закладку панели результата.
История отчетов.
Для навигации по ранее выполненным отчетам необходимо нажать на кнопку «Назад» командной панели отчета. Для перехода к следующему выполненному отчету – кнопку «Вперед».
Настройка отбора.
Настройки отбора осуществляются в табличном поле «отбор». Здесь можно добавить элемент отбора, отредактировать существующий, удалить элемент отбора.
Настройка группировок.
Для настройки группировок следует пользоваться табличными полями, расположенными на закладке «Группировки». Здесь можно добавить группировки отчета, удалить, поменять их местами.
Настройка порядка.
Настройка порядка осуществляется на закладке «Порядок». Здесь необходимо выбрать поля, по которым необходимо осуществить упорядочивание. Поля следует расположить в том порядке, в котором необходимо упорядочить результат.
Настройка полей.
Настройка полей осуществляется на закладке «Поля». Для настройки следует в табличное поле, расположенное в правой части закладки внести поля, которые требуется вывести в отчет.
Настройка оформления.
Настройки оформления отчета осуществляется на закладке «Оформление». В консоли отчетов предусмотрены следующие настройки оформления:
- Вариант оформления – набор цветовых оформлений отчета
- Размещение группировок – тип размещения группировок относительно друг друга.
Возможны варианты:
- Размещение группировок в одной колонке/строке.
- Размещение группировок в отдельных колонках
- Размещение группировок в отдельных колонках, причем подписи группировок отображаются только в итоговых строках
- Размещение реквизитов группировок – тип размещения реквизитов группировок (таких, например как код номенклатуры, ее цена).
Возможны варианты:
- Вместе с группировками – в данном варианте реквизиты размещаются в одной ячейке с и группировками.
- Отдельно – для каждого реквизита выделяется своя колонка
- Вместе – все реквизиты располагаются в отдельной колонке, отдельно от группировок.
- Размещение итогов. Вариант отображения итогов.
Возможны следующие значения:
- В заголовке – итоговые значения отображаются в строке с группировками
- В подвале – итоговые строки размещаются в подвале группировки.
- Фиксированный макет – настраивается макет, в соответствии с которым будет выдаваться отчет.
Управление данными работника
Обработка «Управление данными работника» открывается из меню «Сервис».
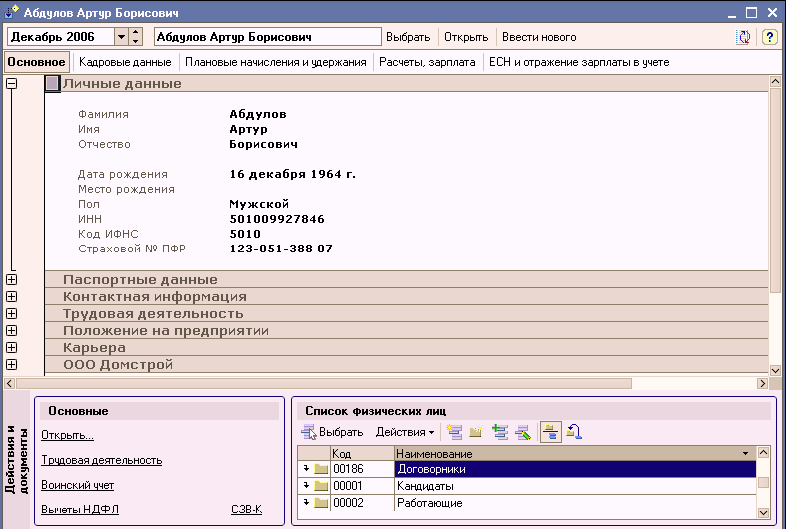
Форма предназначена для работы в режиме «одного работника». Этот режим позволяет контролировать все данные одного работника, которые имеют отношения к кадровому учету и начислению заработной платы и управлять этими данными.
Для перехода в режим «одного работника» можно применять горячую клавишу Alt-F12.
Форма имеет три области:
- В верхней части формы расположены элементы управления, которые позволяют выбирать работника, текущий месяц за который будет отображаться информация и тематический раздел.
- В средней части формы содержится основная информация в виде краткого отчета о состоянии работника и подробных отчетов, которые доступны в конфигурации. Подробные отчеты при выводе формы по умолчанию «свернуты». Они могут быть просмотрены как в основном окне формы Управление данными работника, так и в отдельном окне.
- Нижняя часть формы – область действий. В этой области можно выполнять те или иные действия по работнику. В области действий также выводится список документов соответствующего раздела, а в разделе Основное – список физических лиц.
Форма содержит следующие тематические разделы:
- Основное
- Кадровые данные
- Плановые начисления и удержания
- Расчеты, зарплата
- ЕСН и отражение зарплаты в учете
Раздел «Основное» содержит подробный отчет по физическому лицу, в том числе как по работнику организации (или организаций).
В области Действия можно открыть форму физического лица, выполнить редактирование трудовой деятельности, воинского учета, данных для расчета НДФЛ и сведений для ПФР в форме СЗВ-К.
В области Действия можно также управлять составом физических лиц и выбрать очередного работника для отражения его данных в форме Управления данными работника.
Раздел «Кадровые данные» содержит описание места работы или списка мест работы, если работник работает в нескольких организациях или является внутренним совместителем. Кроме того, раздел содержит Личную карточку по форме Т-2.
В области Действия можно выполнить основные кадровые действия по работнику – прием на работу, перемещение, увольнение, командирование и т.д. В списке документов области Действия отображаются кадровые документы за весь период его работы во всех организациях компании.
Раздел «Плановые начисления и удержания» содержит краткое описание плановых начислений выполняемых работнику, выделяя среди них начисления согласно штатного расписания и персональные начисления. Также в разделе дана информация о плановых удержаниях и плановом авансе. По всем актуальным местам работы выводится штатное расписание организации.
В области Действия можно выполнить ввод документов, изменяющих состав плановых начислений и удержаний, отредактировать плановый аванс, перейти к редактированию штатного расписания. В списке документов выводятся все документы, которые могут оказывать влияние на состав плановых начислений (в том числе такие «кадровые» документы, как прием на работу, перемещение, увольнение).
В разделе «Расчеты, зарплата» отражается список мест работы, а также целый ряд подробных отчетов по всем организациям в которых числится работник: Расчетный листок, Табель по форме Т-13, отчет «Анализ начислений», налоговая карточка и форма СЗВ-4.
В разделе Действия можно начислить зарплату, премию, ввести прочие разовые начисления, зарегистрировать такие документы, как больничный лист, отпуск и т.п.
В списке документов отражаются все документы начислений и удержаний за месяц, выбранный в форме Управления данными работника.
В разделе «ЕСН и отражение зарплаты в учете» отражаются все места работы и подробные отчеты Карточка ЕСН и Карточка ОПС.
В разделе Действия можно ввести документы «Расчет ЕСН» и «Отражение зарплаты в регламентированном учете».
